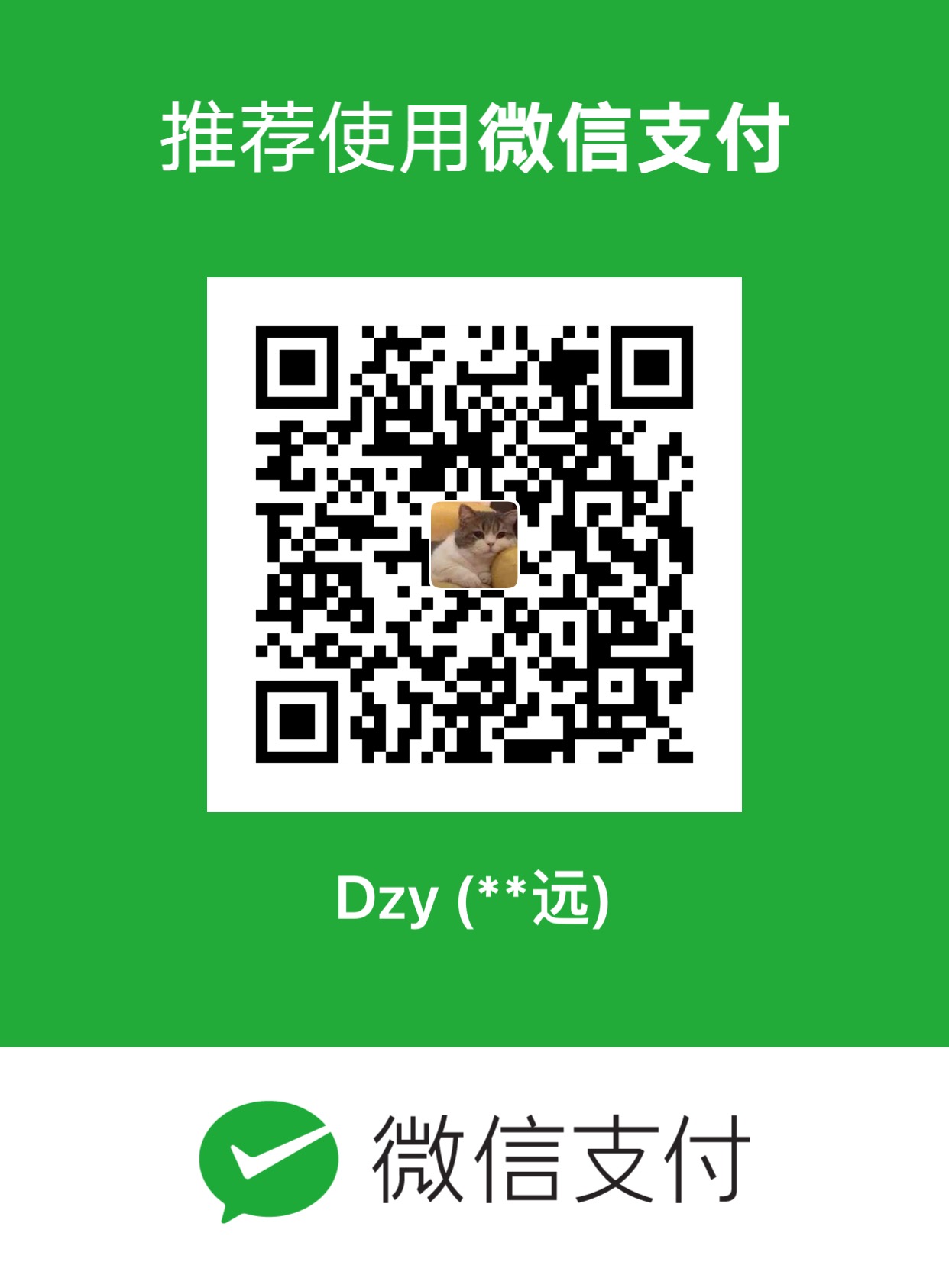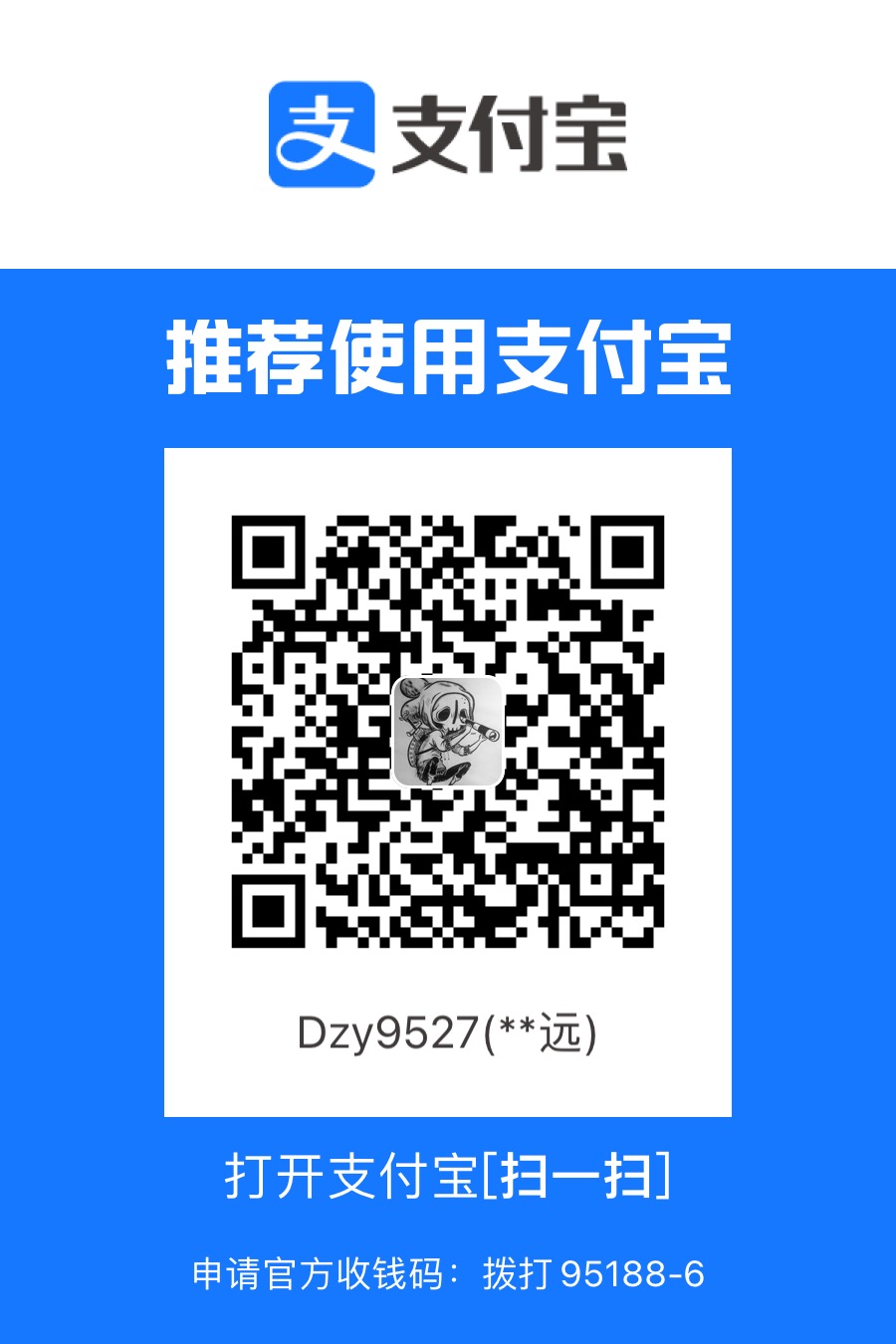使用 VMware-pro15 安装 CentOS-7.x
虚拟机安装
安装vmware-pro15完成后打开,按如图所示加载 CentOS-7.3-KDE-x86_64 虚拟机。
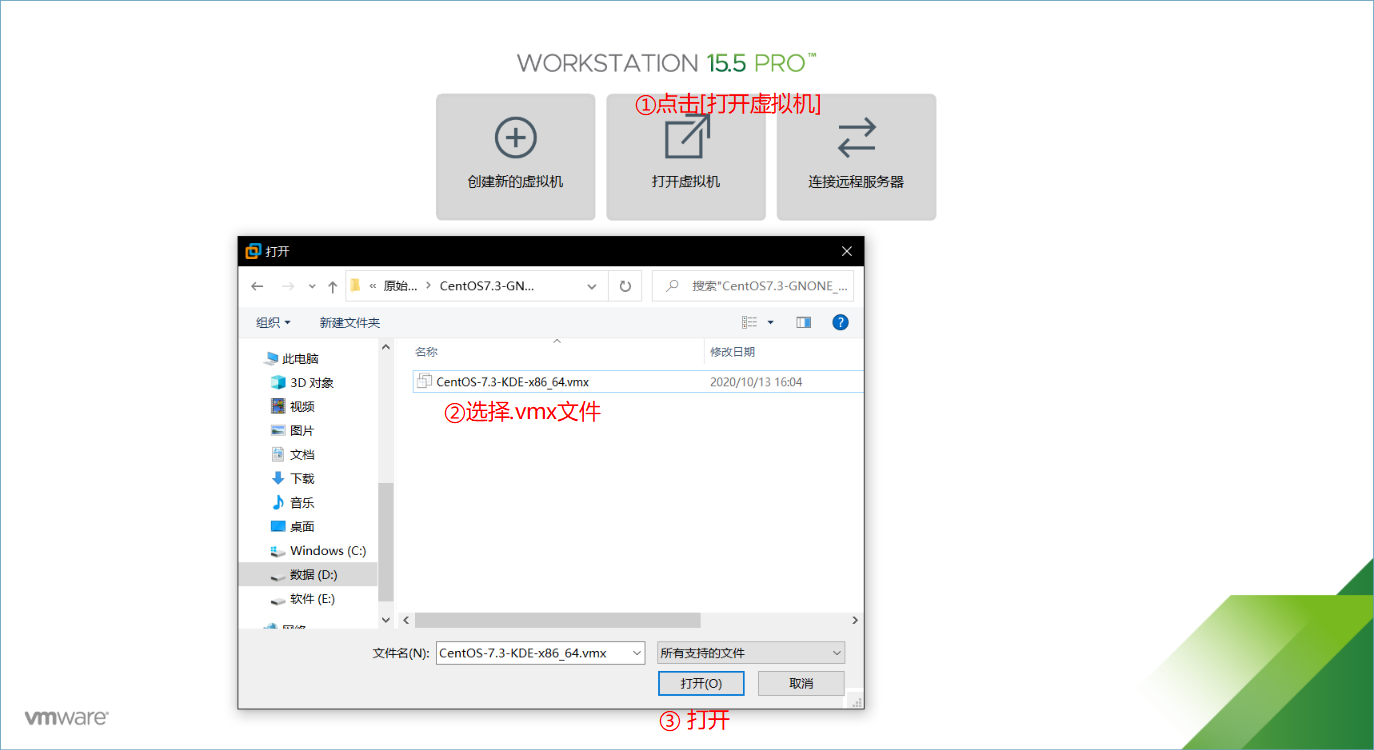
点击【开启此虚拟机】,弹出【VMware Workstation 与 Device/Credential Guard 不兼容】的提示框,这是因为Device/Credential Guard 不兼容和Windows系统的Hyper-V不兼容导致的。解决方法按 解决VMware Workstation 与 Device/Credential Guard 不兼容问题 此贴中给出的方法解决。
若控制面板没有找到Hyper-V,是因为windows版本为家庭/学生版,在该版本下解决方法为:
按下【Win+R】打开运行,然后输入services.msc回车;
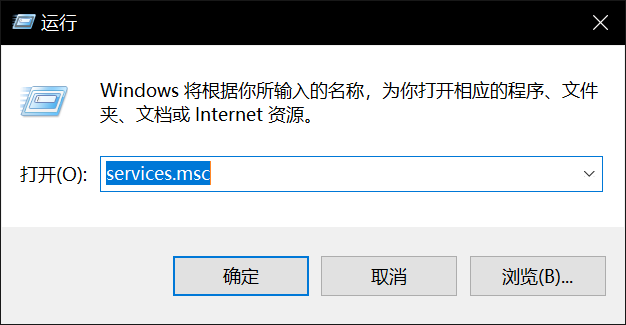
在服务中找到HV主机服务,双击打开,设置为禁用。
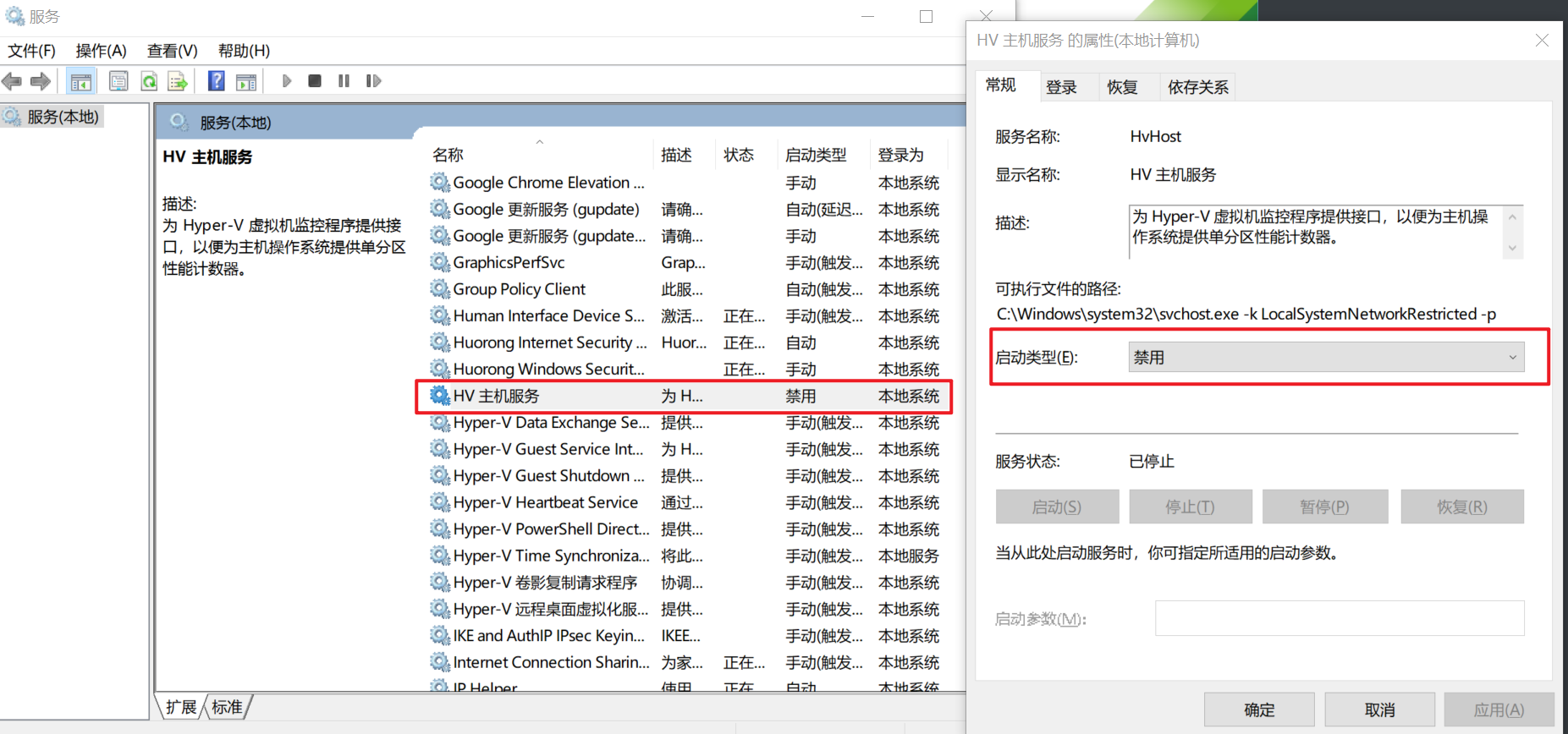
按下【Win+X】键,打开【Windows PowerShell(管理员)(A)】
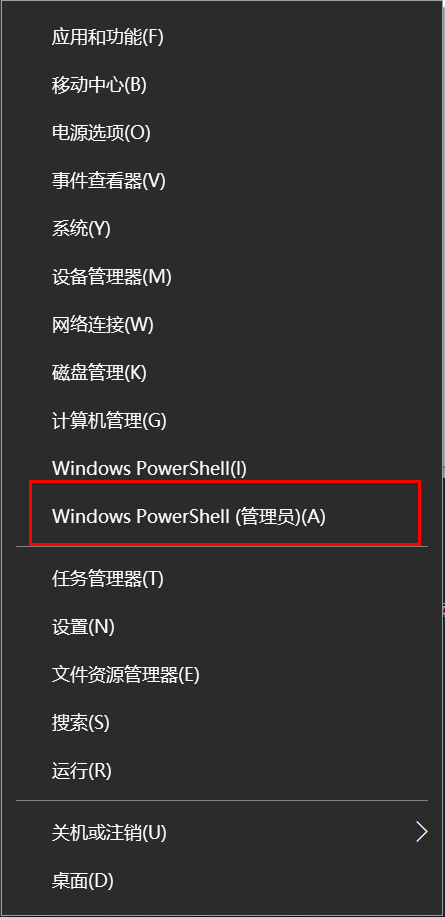
运行命令:bcdedit /set hypervisorlaunchtype off
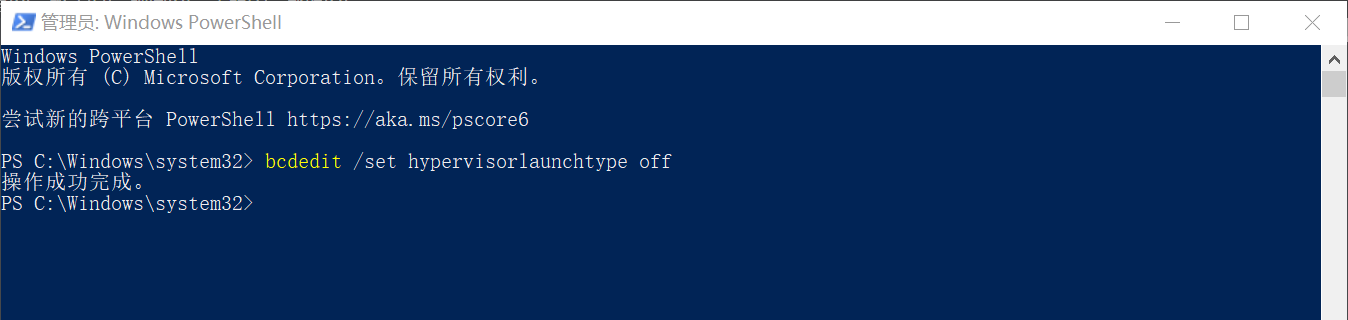
重启电脑后生效
虚拟机联网设置
安装好CentOS7之后,进行网络连接配置。
配置VMware Network,右击【属性】,双击【Internet 协议版本4】,点击【使用下面的IP地址(S):】,按图设置IP地址和子网掩码。
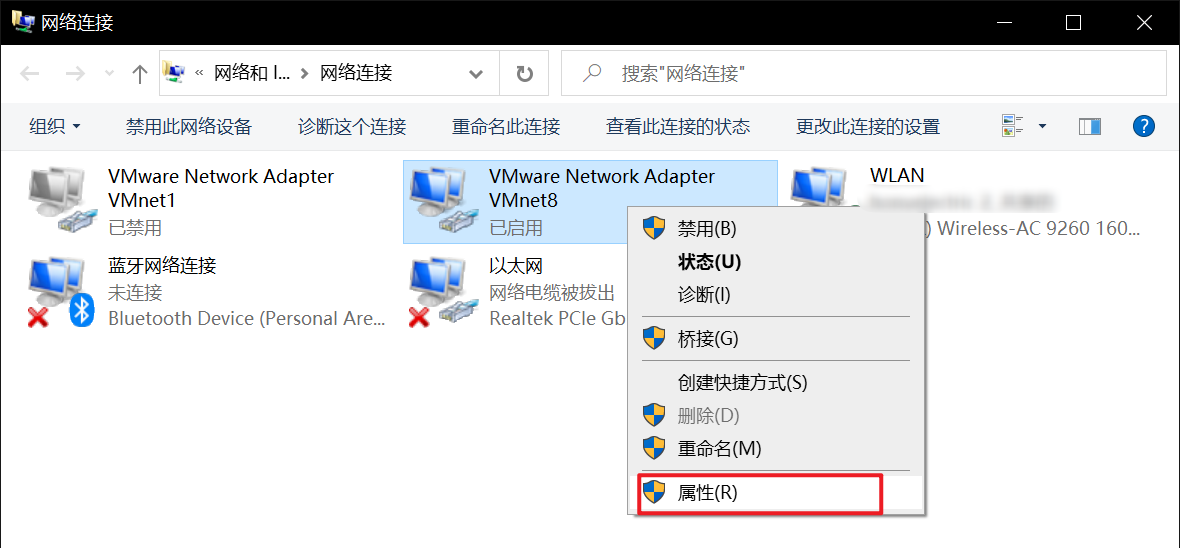
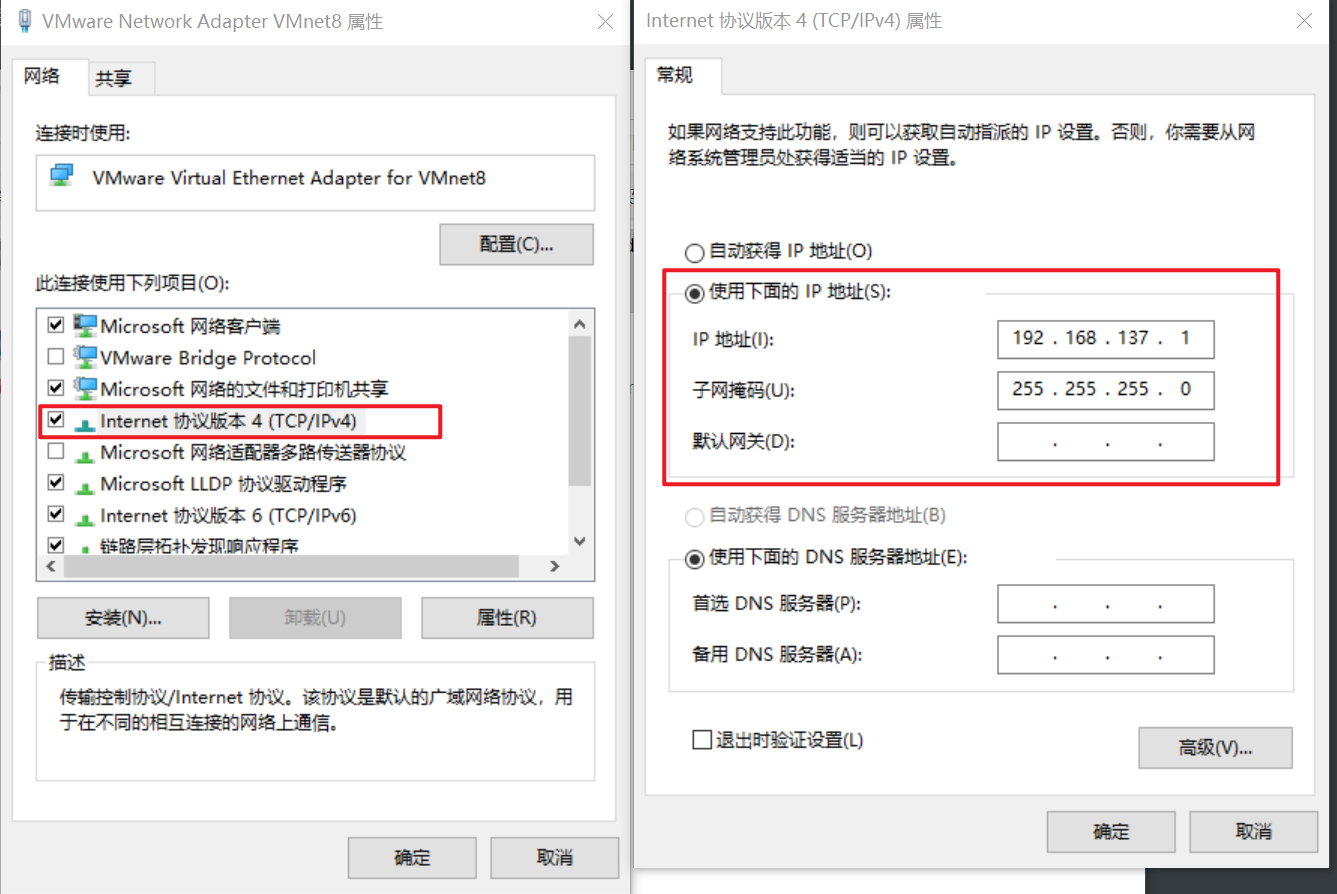
配置主机本机的网络,这里是WLAN,本地连接/以太网同理,右击选择【属性】。选择【共享】,两个都勾选,家庭网络连接选择【VMware Network Adapter VMnet8】
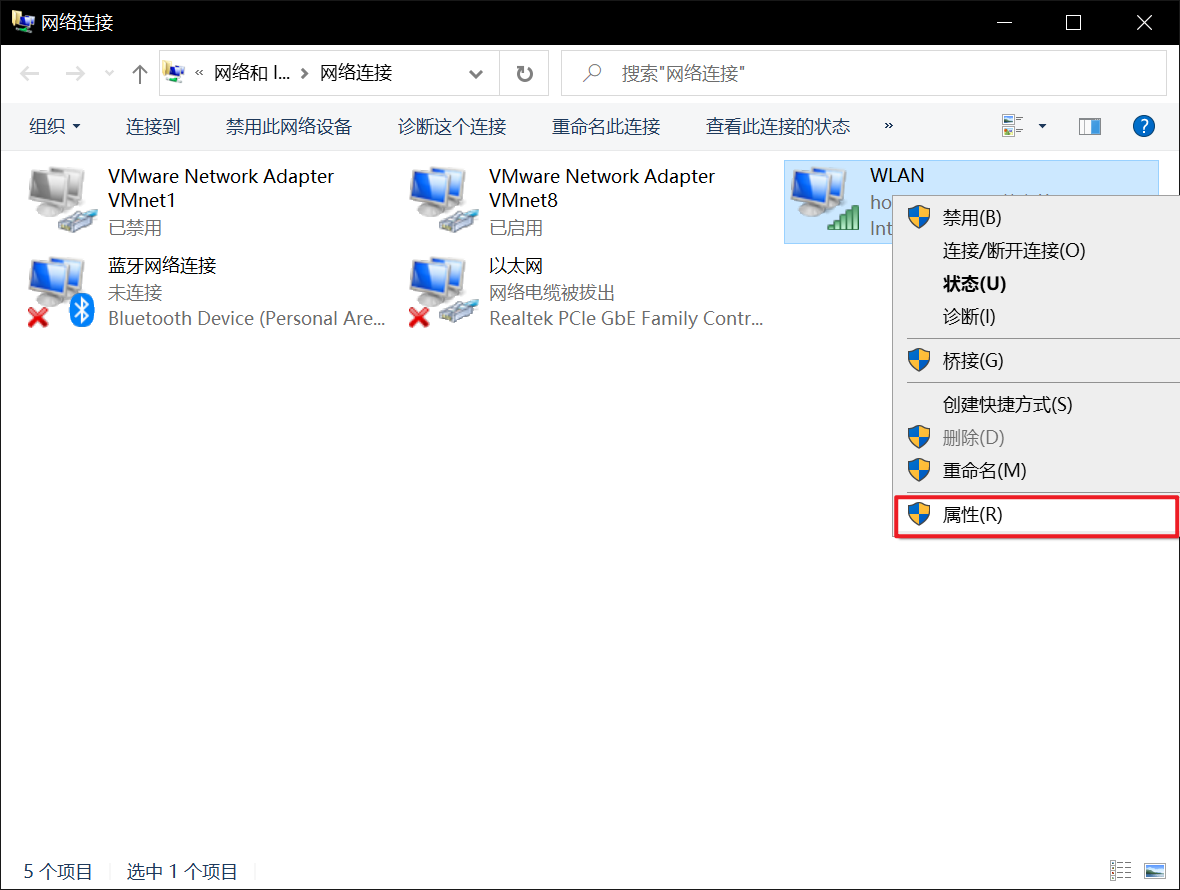
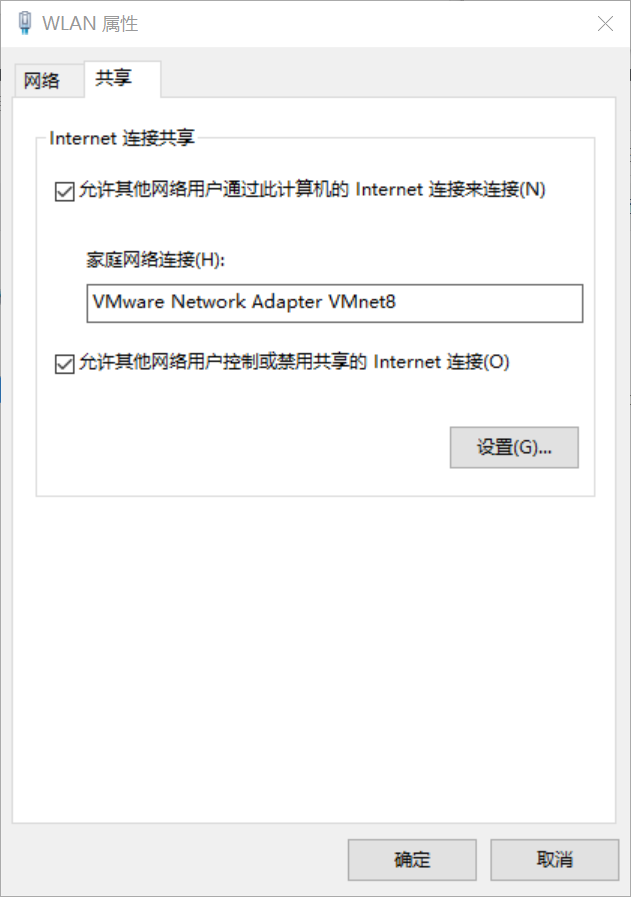
确定,退出,本机配置完毕。
配置虚拟机网络:点击【编辑】-【虚拟网络编辑器】
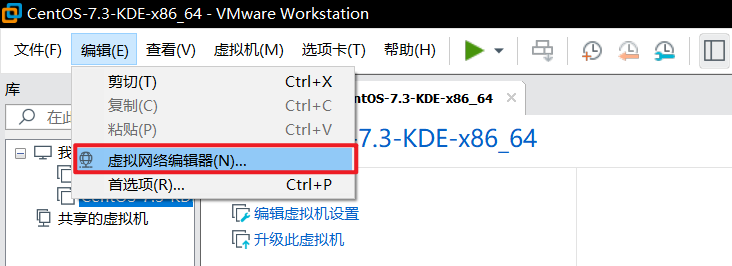
选择【VMnet8-NAT模式】,选择【DHCP设置】,记住网络名、子网掩码、IP起始地址和结束地址;接着选择【NAT设置】,记住网关IP信息。
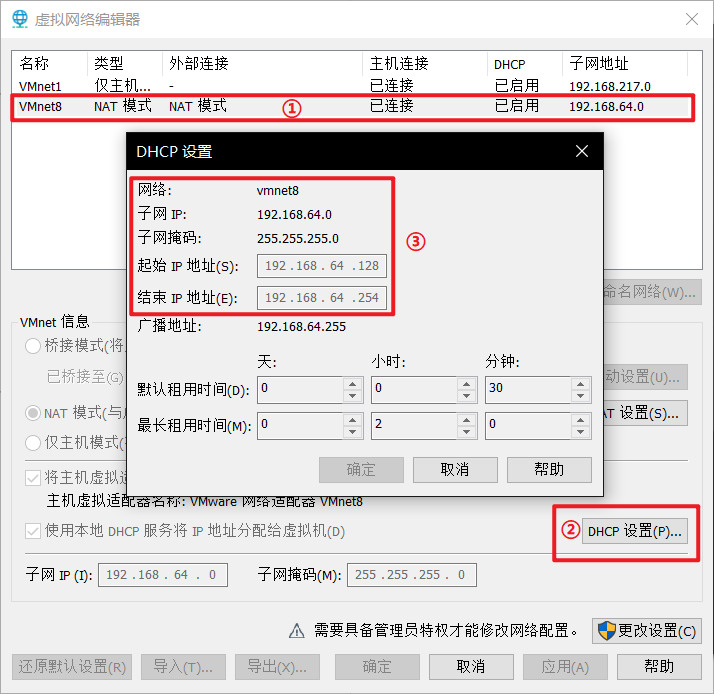
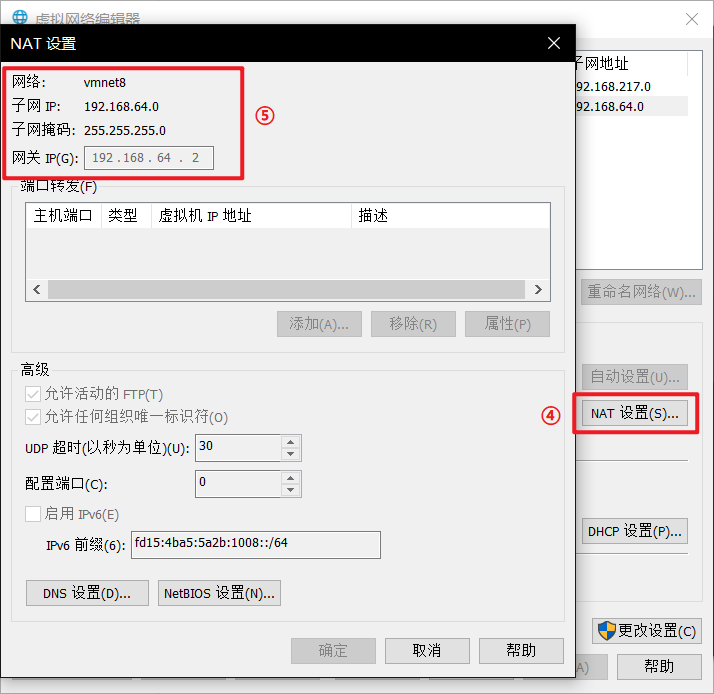
基本设置完成后,进入CentOS系统准备修改网络配置文件,再此之前需要知道网络配置文件本身的权限为只读,修改、保存操作需要Linux下超级权限,配置sudu权限过程如下:
1)进入超级用户模式。也就是输入”su -“,系统会让你输入超级用户密码,输入密码后就进入了超级用户模式。(当然,你也可以直接用root用)
2)添加文件的写权限。也就是输入命 令”chmod u+w /etc/sudoers”。
3)编辑/etc/sudoers文件。也就是输入命令”vim /etc/sudoers”,输入”i”进入编辑模式,找到这一 行:”root ALL=(ALL) ALL”在起下面添加”xxx ALL=(ALL) ALL”(这里的xxx是你的用户名),然后保存(就是先按一 下Esc键,然后输入”:wq”)退出;如果要撤销文件的写权限,输入命令”chmod u-w /etc/sudoers”。
拥有权限之后回到终端,输入:
1 | vi /etc/sysconfig/network-scripts/ifcfg-ens33 |
图框中为需要添加的内容,具体解释如下
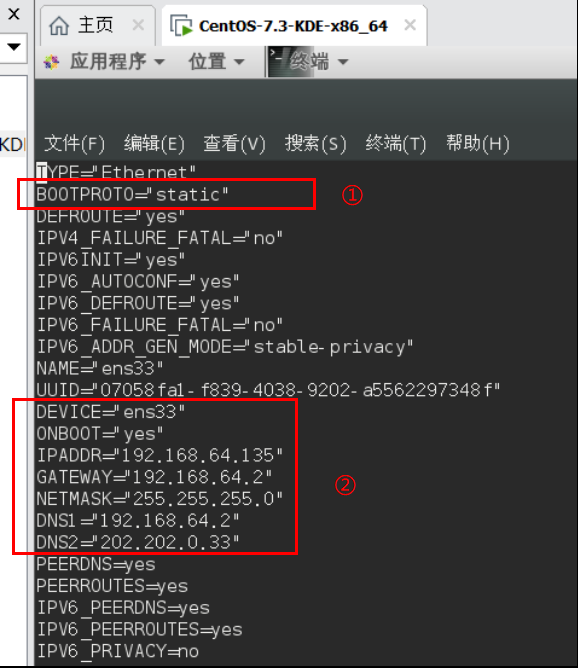
1 | BOOTPROTO="static" #设置静态IP |
保存退出,按【ESC】之后输入
1 | :w !sudo tee % |
如果是在 su-(超级用户)模式下打开的文件,可直接“:wq”,保存退出。
最后重启虚拟机,打开终端,输入
1 | ping www.baidu.com |
验证网络连接成功。
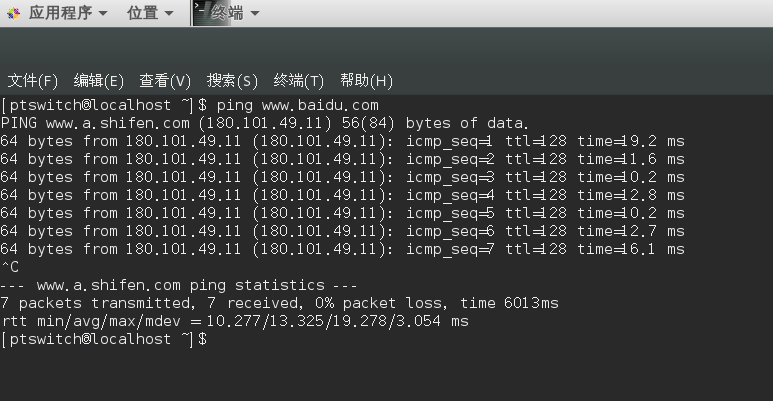
RPM安装
最简单的方法,在本地资源管理器中将下载好的rpm包拖入VMwara虚拟机目录中.
进入目录执行即可.